Products in Category
The Products in Category section lists the products that are currently assigned to the category. The search filters at the top of each column are used to add and remove products from the category. You can also use category rules () to dynamically change the product selection when a set of conditions is met. To learn more, see Visual Merchandiser.
 Category Products
Category Products
Apply a category rule
-
Set Match products by rule to
Yes.The automatic sorting and condition options appear.
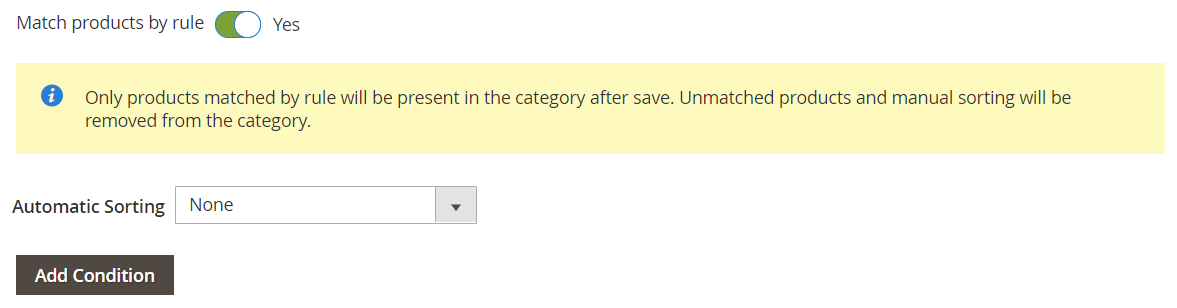 To Match Products by Rule
To Match Products by Rule -
Set the Automatic Sorting order.
This automatic sorting is based on current conditions.
Stock levelMove to top or bottom. Special priceMove to top or bottom. New ProductsList newest products first. ColorSort alphabetically by color. NameSort in ascending or descending order by Name. SKUSort in ascending or descending order by SKU PriceSort in ascending or descending order by Price. -
Click Add Condition and do the following:
- Choose the Attribute that is the basis of the condition.
- Choose the Operator that is needed to form the expression.
- Enter the Value that is to be matched.
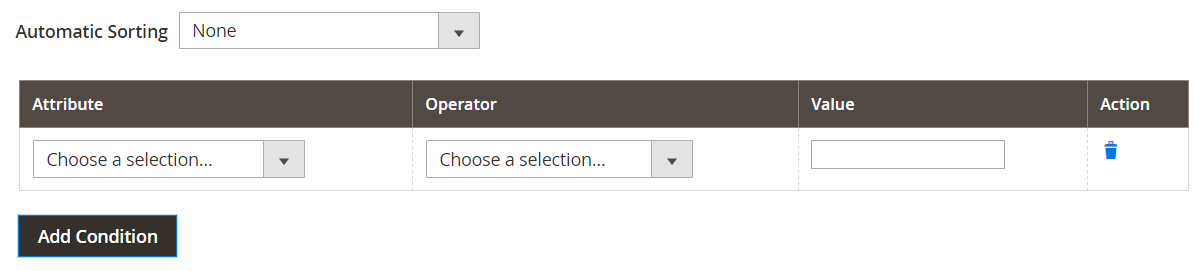 Add Condition to Category Rule
Add Condition to Category RuleRepeat this process for each attribute that is needed to describe the condition(s) to be met. For example, to match products that were created between 7 and 30 days ago, do the following:
- Set Date Created to
Less than 30. - Set Logic to
AND. - Set Date Modified to
Greater than 7.
-
When complete, click Save Category.
When setting up a category rule, the products are matched and assigned to the rule when the category is saved. Therefore, if you add a new product to the catalog and want to include it in the rule, you must re-save each category that is set to match products by rule to ensure that the new product is included.
Page options
| Option | Description |
|---|---|
| Match products by rule | Determines if the list of products in the category is dynamically generated by a category rule. Options: Yes / No |
| Automatic Sorting | Automatically applies a sorting order to the list of category products. Options: None Move low stock to top Move low stock to bottom Special price to top Special price to bottom Newest products first Sort by color Name: A - Z Name: Z - A SKU: Ascending SKU: Descending Price: High to Low Price: Low to High |
| Add Condition | Adds another condition to the rule. |
Page conditions
| Option | Description |
|---|---|
| Attribute | Determines the attribute that is used as the basis of the condition. Options: Clone Category ID(s) - Dynamically clones products from multiple categories based on Category ID. Color - Includes products based on color. Date Created (days ago) - Includes products based on the number of days since the products were added to the catalog. Date Modified (days ago) - Includes products based on the number of days since the products were last modified. Name - Includes products based on the product name. Price - Includes products based on price. Quantity - Includes products based on the quantity in stock. SKU - Includes products based on SKU. |
| Operator | Specifies the operator that is applied to the attribute value to meet the condition. Unless an operator is specified, Equal is used as the default. Options: Equal / Not equal / Greater than / Greater than or equal to / Less than / Less than or equal to / Contains |
| Value | Specifies the value the attribute must have to meet the condition. |
| Logic | The Logic column is used to define multiple conditions, and appears only when an additional condition is added. Options: OR / AND |
Page controls
| Control | Description |
|---|---|
 |
View as List |
 |
View as Tiles |
 |
Match by Rule - No |
 |
Match by Rule - Yes |
 |
The drag and drop control allows you to grab a product and move it to another position in the current page of the grid. To learn more, see Visual Merchandiser. |
 |
Determines the position of the product in the list. |
Page controls
| Control | Description |
|---|---|
 |
Use the checkbox in the header of the first column to select all products or clear all selections. The control in the first row determines the type of search and can be set to include any record, or include only those that are either assigned or not assigned to the category. The checkbox in the first column of each row identifies products to be added to the category. Options: Yes / No / Any |
| Search Filters | The filter controls at the top of each column can be used to enter specific values you want to either include or omit from the list, depending on the Select All setting. |
| Reset Filter | Clears all search filters. |
| Search | Searches the catalog based on the filter criteria and displays the result. |